Global Tech Solutions Blog
Tip of the Week: Bypass the Windows Password Screen By Disabling it Altogether
The Windows Login Password Screen serves a valuable purpose in keeping unwanted users from accessing your PC. Although, if your computer is located in a place where unwanted users don’t typically hang out (like your home office), then the Login Screen may feel like a nuisance. In such a scenario, you can go ahead and disable the Windows Password Screen.
Before Proceeding: We strongly advise against disabling the Windows Password Screen, under all circumstances. What may seem like an inconvenience that wastes your time, may actually prevent your personal data from falling into the wrong hands.
Furthermore, an additional word of caution: this scenario works best for a personal PC that not on a network of any kind, has minimal chance of theft, and only a single user. If you try to enact the following steps on a workstation, you may find that you can’t, due to network settings. When making such major changes regarding the security of your work computer, be sure to first check with your IT administrator. We also don’t recommend doing this to a laptop you travel with.
If you're okay with the risks to your data security, here's how to get started: Press Windows+R and then type netplwiz in the form. Then click OK.
This will open the User Accounts window. Deselect the box for Users must enter a username and password to use this computer. Next, with the account selected that you wish to disable the Password Screen for, go ahead and click Apply.
This will take you to a new window where you will be prompted to enter your password. Do so, enter your password a second time, then select OK, and OK again to exit the User Accounts window.
By following these steps, your changes should now be applied. To find out for sure, restart your computer. Upon rebooting, you should now be taken directly to your desktop, completely bypassing the Windows Password Screen.
By disabling this screen, you’ll save time from having to remember and enter your Windows password each and every time you access or restart your PC.
For more PC tips and best practices, check back at our blog every week.

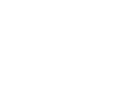

Comments