Global Tech Solutions Blog
Tip of the Week: Your Guide to Using Multiple Displays
Depending on the task you’re trying to work on, it can sometimes seem like there just isn’t enough space on your computer monitor. One of the best solutions is to add another monitor. However, this sometimes requires more that just plugging another display into your system. For this week’s tip, we’ll review the steps to connecting multiple displays to your workstation.
Preparation
Connecting multiple monitors is a process, so before you begin, you should make sure you have all your ducks in a row. First, you need to make sure that your computer is capable of supporting multiple monitors in the first place.
To do so, you need to make sure you have sufficient graphics ports to connect these multiple monitors to. Look at the back of your computer and check for graphics ports, or ones labeled DVI, HDMI, DisplayPort, or VGA. Depending on what you see, your computer may or may not have a discrete graphics card, which dictates whether or not you can most likely use more than two monitors. If you only have a motherboard, two displays are generally your cap, while three or more - in addition to the first two - suggest that you have the separate graphics card.
However, even this doesn’t always mean that you can use more than two displays. Checking for the make and model of your graphics card and running it through a quick Google search with the amount of monitors you’d want to use should tell you if your card can support them.
If not, there is always the possibility of adding an additional graphics card, as long as you have the real estate and a sufficient power supply in your computer to support it. If you do, you will want to be sure that you use the same brand of card as your system currently uses. This will improve your performance and cause much less trouble for you in the long run. In addition to this, you will also need to be sure that you have the appropriate connector cables, and that they will connect properly between your tower and your display.
From there, all you have to do is obtain the additional monitors you want to use, which will be dictated by your budget, your needs and intended use, and your available real estate.
Setup and Configuration
Unfortunately, you still aren’t quite ready to dive back in - you need to tell your computer itself to play nice with all these monitors, too. Fortunately, the Windows operating system makes this fairly simple.
Press Windows + P to pull up a simple menu of your display modes. These modes are as follows:
- PC screen only - Your primary monitor will be the only one utilized.
- Duplicate - All monitors will show the same desktop.
- Extend - The monitors work collaboratively to provide a single, expanded desktop.
- Second screen only - Your secondary monitor will be the only one utilized.
Generally speaking, you will most likely want to utilize the ‘Extend’ setting.
Once you have done all this, you will want to right-click anywhere on your desktop to pull up your Display settings. Using the diagram provided, mimic the way your screens are set up, each numbered box representing one of them. Clicking Identify will have the screens identify themselves by number. You can also adjust whether your taskbar is displayed on all screens and change up your desktop customization for each.
It doesn’t take much to help boost your productivity at work, which means even the smallest changes can make a big difference. How many monitors do you prefer to use? Tell us in the comments!

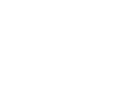

Comments