Global Tech Solutions Blog
Tip of the Week: Transfer Your Bookmarks Into Chrome
Bookmarks can help you be productive with your web browser, but if you try to switch to a new one, you might find yourself without your bookmarks. Let’s say you want to switch to the established and well-respected browser, Google Chrome. We can help you import your bookmarks, and all it takes is a short and easy process!
Add Bookmarks from Other Web Browsers
Before proceeding, know that you need to have your previous browser installed on the device if you want to import bookmarks from it.
Chrome provides users with the ability to directly import bookmarks from other web browsers through its settings. To find them, you can click on the three-dot icon in the top-right corner of the browser. From here, select Bookmarks > Import Bookmarks and Settings. Next, select Import and select the browser you want to import from. Identify that you want the Favorites/Bookmarks imported from the checklist. If you see the blue checkmark, you can click on Done.
Add Bookmarks from an Exported HTML File
If you want to add bookmarks through an exported HTML file, you can import them this way, too. To do so, use the same process outlined above, but instead of selecting the browser to import from, select Bookmarks HTML file. Afterward, all you need to do is select the file you want to import and you’re golden.
Sync Bookmarks Across Devices
These options only work if you are using the desktop version of Google Chrome, so syncing your bookmarks across devices is the best way to get them on your mobile browser. You can do this by making sure you are logged into Google Chrome on both of your devices, then clicking on the three-dot icon in the top-right corner of the screen in Chrome. You can then select Settings. If you want to sync only the bookmarks, then disable the slider and check the box for Bookmarks.
Hopefully you found this tip helpful! Be sure to check back and see what other tips we have in store for you.

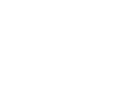

Comments