Global Tech Solutions Blog
Tip of the Week: Simplifying Your Email with Consolidation
How many email accounts do you have? Out of those, how many do you check regularly, and how many different platforms are they on? Too many, and you’re apt to miss something important. That’s why we’re going over how to ensure that your emails are well-organized and accessible from a single source.
One Account, Two Accounts, Three Accounts, Four…
Based on your work responsibilities and how your office is structured, it is quite possible that you need regular access to multiple email accounts. You could have one you use internally, one for communicating with clients, one to reach out to vendors, one to use to sign up for resources… you get the point. When all is said and done, that’s a lot of email messages.
However, you presumably have other work responsibilities beyond just checking your email, so switching between all of them just isn’t a practical option. Well, it just so happens that you won’t need to switch, as the email client you choose will be able to consolidate these multiple accounts for you. Before we get into how, we need to make sure that we’re speaking the same language here.
- An email account is the individual address used to send or receive a message. In your organization, you might have and . Likewise, each employee may have a different account for their different responsibilities - for instance, and .
- An email client is the program that allows you to send and receive emails. Gmail and Microsoft Outlook are two perfect examples. If you have multiple clients stored on the same server, they can be used pretty much interchangeably, each client presenting all emails. An email client also has a few features that enable you to better keep track of multiple email accounts, provided you have set it up to do so.
Let’s go over your options now.
Multiple Inboxes
The people who developed the email clients that we use weren’t naive. They understood that a given user isn’t going to be tied down to a single email provider, and certainly not a single account. This is why email clients can support multiple inboxes, assuming they are configured correctly. Multiple inboxes allow a user to access a single client to manage multiple email accounts, streamlining the process greatly and enabling customized organization.
Multiple Email Personalities
On the other hand, some users don’t mind leveraging one inbox, but might still need to utilize more than one address in their correspondence. There is also a method that enables the use of a single, catch-all inbox, but enables the user to select which email address (in this case, known as personalities) their response is sent from.
To do so, you will first need to set up an email account that you do not give out, as it will serve as the catch-all address that all of your emails ultimately accumulate within. Once it has been set up, you need to set all of your other accounts to forward their contents to that mailbox - your internal IT resource should be able to help.
Once your messages are all being sent to the catch-all account, you will be able to respond to these emails from the address that they were originally sent to.
Setting Up Inboxes and Personalities
In order to accomplish either of these tasks for your client of choice, you will need to adjust a few settings.
Gmail
To add another account to your Gmail client, you’ll need to access your Settings, which means you have to click on the gear icon. Once you’re in your Settings, you should see a tab labeled Accounts and Import. Under that tab, there is a Check mail from other accounts section. Click on Add a mail account, and follow the instructions provided.
To add additional personalities to your Gmail account, you’ll need to again navigate to the Accounts and Import tab. There, you will find a section labeled Send Mail As, with the option to Add another email address. This will also allow you to choose your default email address.
Outlook
As it happens, there are too many different versions of Microsoft Outlook and too many variables to allow us to provide a walk-through. Fortunately, Microsoft does offer some documentation that instructs users how to manage their "connected accounts.” Of course, you can also call (800) 484-0195 for our assistance, as well.
Are there any solutions that you frequently use that you’d like some extra tips for? Tell us which ones in the comments section, and don’t forget to subscribe!

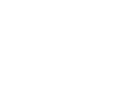

Comments