Global Tech Solutions Blog
Tip of the Week: Set Your System up with the Apps You like to Use
Sometimes you’ll open up a document and it will open up in a default program on your computer that you never use, or one that you might not even know you have. This can happen with common types of file formats, like PDFs or MP3s, that could be opened by more than one program on your computer. Windows 10 makes it easy to customize your user experience through changing up the default applications for specific file types. We’ll show you how it’s done.
To change your default applications for Windows 10, just follow these steps:
- Click on the Start menu in the bottom-left corner of the screen.
- Click on Settings. It’s the option with a gear-like icon next to it.
- Select the System option.
- Click on Default apps next.
You’ll see your options for selecting an app in the form of categories. These categories are Email, Maps, Music Player, Video Player, Photo Viewer, and Web Browser. Once you’ve selected a category, you can choose a default app that will open anything related to that category.
An easier way to do this is by right-clicking the file you want to open. You then need to select Open with. Choose the app that you’d like to use to open the file, or you can select Choose another app if you don’t see the one you want. You can either select it for this one instance or you can have Windows remember your choice for the future.
If you need to reset your default apps, it’s as easy as can be. Just follow the steps below… just in case you set a default app you don’t like.
- Click on the Start menu.
- Select Settings.
- Navigate to System.
- Click Default apps.
- Click the Reset button at the bottom.
Once you’ve finished, your Windows 10 device will reset to its default applications. It’s really that easy.
Don’t fall behind the times with your tech knowledge. To keep learning more about your favorite business solutions, subscribe to our blog.

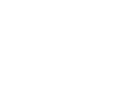

Comments