Global Tech Solutions Blog
Tip of the Week: Excel Features for the Power User
As useful as a spreadsheet can be to convey information, they can be a little drab and disengaging if the full capabilities of Microsoft Excel aren’t understood and leveraged. For today’s tip, we’ll go over a few little-known and underutilized features that can help you create spreadsheets with both more style, and more utility.
Visible Zeros
There is a fair chance that, at some point, you will need to input data into Excel that begins with zeroes, whether you’re documenting serial numbers or what have you. The trouble is, Excel has a habit of hiding these zeros, so 0056907 would display as 56907. This unfortunately renders the data inaccurate. However, an easy fix to this is to just add a quotation mark in front of the number. This prevents the zeros from being omitted, so instead of resulting in 56907, you would keep your original “0056907.
Adding a Drop-Down List
Adding a drop-down list to a spreadsheet is a simple, yet effective way to limit the input a particular cell will accept. The first thing you have to do is select the cell that needs to have drop-down capabilities, and then click Validate in the Data tab in the header menu. On the Settings page of the window that pops up, there will be a menu labelled Allow. From that menu, select List and highlight the cells that make up the options you want in your drop-down, and finally, click OK.
Accessing Tools on the Developer Tab
Depending on your needs, you may require some more advanced capabilities in your spreadsheet, like creating option buttons, creating macros, and other features. These can all be found in the Developer tab, which is hidden by default. In order to access it, you will first have to access the Excel menu at the top of your screen and select Preferences. Once you’re provided with the Preferences menu, select Ribbon & Toolbar. You will then see a list of the various options that you can add or remove from your Tabs. Selecting Developer will give you access to the tools that tab contains.
Shading Every Other Row
If spreadsheets have any faults, the eye can easily wander when one is looking at them. Adding shading to the formatting, more specifically, to break up individual rows can be very helpful to someone trying to read the information the spreadsheet has to share. To do this, you will need to highlight the area where you want to display the effect or use the Select All shortcut (Ctrl + A) to apply the effect to the entire sheet. In the Home tab, click into Conditional Formatting and select New Rule from the drop-down menu. You will then have a Style drop-down menu to select from, from which you should pick Classic, after which you should select Use a formula to determine which cells to format. Enter the formula =MOD(ROW(),2) and pick your desired color, and your spreadsheet should be striped quite nicely.
Do you know any other tricks to improve the use of Microsoft Excel? Share them in the comments!

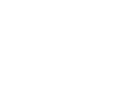

Comments